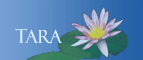PREPARING TO UPGRADE OR RECEIVE A NEW MACINTOSH COMPUTER
Please backup all of your data before your appointment.
Adobe Creative Cloud: Use these Adobe Creative Cloud instuctions to deactivated the software on the old computer before reinstalling on the new computer.
If you are moving to a Mac from a PC, you cannot migrate as much of your information or settings and there is no automatic method. You will be able to migrate your Chrome bookmarks and extensions as long as you are signed into it (see below).
If you are upgrading your Mac OS, please follow these instructions for backing up your files to an external drive and later restoring them on your new computer.
If You Use Dreamweaver
Dreamweaver does not store its user preferences the same way that other applications do. You will need to export your sites from your old Mac and re-import them on your new Mac. To export your sites:
-
Open Dreamweaver and click Manage Sites.
- In the Manage Sites window, highlight the name of the site definitions you want to export
and click Export. To export multiple site definitions at once, use the Shift and Command keys to select the sites you want.
- In the Export Site dialog box, select Back up my settings and click OK.
- In the next dialog box, navigate to your Home drive and save your site definitions
in a folder (e.g., My 2017 site definitions). If you selected multiple site definitions, all will be copied into this folder even though only one filename shows in the field.
- Click Save.
- When you're finished, click Done to close the Manage Sites window.
- Once you have se tup your new Mac, open Dreamweaver and import your site definitions using the Site Manager. You will have to do this for each site, but only once.
Important: If your website files are stored on your hard drive, remember to copy them all to your Home drive before you get your new computer, being sure to maintain the file structure.
Migrating Chrome Bookmarks
You can sign into your Chrome browser to sync your bookmarks and other browser information.
-
At the very top right of the Chrome browser, you will see an icon in a circle. Click it and then click Sign in to Chrome.
-
Enter your Smith e-mail, click Next. This will bring you to a Sign in to Chrome page. Enter your e-mail again and click Next.
-
You will be redirected to the Smith College login page. Enter your username (without the @smith.edu) and your password, click Login.
-
Click Link Data when the "Link your Chrome to this account" prompt comes up. On the next screen, click OK, Got It.
-
Your bookmarks and any extensions you have installed should immediately show.