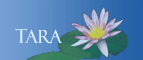Screen Sharing and Remote Management for Mac OS X
Screen Sharing allows a staff member (with permission) to manage your computer from another location. The staff member can see what's on your sceen and control the mouse.
Enable Screen Sharing and Remote Management Mac OS X
- Click on the Apple Menu to open System Preferences.
- Open Sharing.
- Select Remote Management if it is not already selected. Remote Management should be checked.
- Click on the Computer Settings button.
- Put a check-mark next to Anyone may request permission to control screen.
- Click OK.
- Notice the text "Other users can manage your computer using the address..." Copy the IP address (131.229.xxx.xxx) and give it to the tech who will be logging into your computer.
- Once the tech has setup their Screen Sharing client with your IP address, you will see the following Control Request window on your screen. Click Share Screen.
- When the tech no longer needs remote access to your computer, you can come back to the Computer Settings window and un-check Anyone may request permission to control screen.