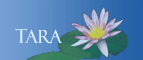New Phone or Number Instructions
If you got new phone (same number)
If you replaced your mobile phone but kept the same number, you need to reactivate the Duo app.. Follow the instructions below.
- Download Duo Mobile app to your new phone.
- From a computer, go to a Smith site that requires Duo. (i.e. portal.smith.edu). Log in until you get to the Duo screen. If you used the remember me for 30 days, try another browser or open a Chrome incognito window. (Ctrl+Shift+N)
- When the Duo screen appears, do not log into Duo, instead click on My Settings and Devices on the left.
- Duo will prompt you to authenticate that it is you, since you kept your phone number, click on the Call Me feature. Your phone will ring, when you answer the call you will be prompted to tap any key on the keypad to complete the authentication.
- Click on Device Options next to your Mobile Device Number.
- Click on reactivate Duo Mobile. Follow the screen prompts to select the type of phone, then install Duo Mobile on your new phone or click "I have Duo Mobile installed".

- Open the Duo Mobile app on your new device, then click add account. The app will prompt you to access your camera. Click yes to allow. Hold your phone up to the computer screen to scan the barcode. Note: Make sure you see the barcode on the phone screen. The phone screen may freeze for a second or two as it is adding the account.
- When you get the green check mark appears on your computer screen your activation is complete, click Continue.
If you got a new number
If you have a new mobile phone number, old phone or new phone it does not matter, follow these instructions. You will need to use a second method to authenticate Duo to reestablish a phone connection. Use one of the alternate or backup authentication methods. If you did not setup a second method contact the IT Service Center to get a one-time use code.
Once you have second device option to authenticate you can add the new phone number and remove the old number from your Duo account.
- From a computer, go to a Smith site that requires Duo (i.e. portal.smith.edu). Log in until you get to the Duo screen. If you used the remember me for 30 days, try another browser or open a Chrome incognito window. (Ctrl+Shift+N)
- When the Duo screen appears, do not log into Duo, instead click on My Settings and Devices on the left.
- Using your second device option to authenticate, select that method to complete your connection.
- From the My Settings & Devices, click Device Options next to the old phone number. Click on the trash can to delete the old number.

- Click on Add another device link. Follow the screen prompts to select the type of phone, add the new phone number, install the Duo Mobile app on your phone or click "I have Duo Mobile installed".
- Open the Duo Mobile app on your mobile device, then click add account. The app will prompt you to access your camera. Click yes to allow. Hold your phone up to the computer screen to scan the barcode. Note: Make sure you see the barcode on the phone screen. The phone screen may freeze for a second or two as it is adding the account.