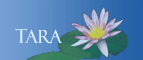How to Use Duo When You Travel
Plan ahead if you are traveling.
If you are traveling and know you will have similar connection services that you have at home or the college you don't need to do anything. However, that is not always the case when traveling overseas. There are several options for you listed below.
Use the push option for the Duo Mobile App. (No cellular connection required, only wifi)
You don't need a cellular connection available on your mobile device if you have the Duo Mobile app installed. You can still receive Duo pushes regardless of no cell service (you will still need some type of wireless signal).
- If you do not have cell service, make sure you are connected to wifi where you are located. Log in to a Smith site that requires Duo. When the Duo window appears, select Other options.
- Select the Duo Push option from the list.
- Accept the prompt on your device (if you do not see it pop up on your phone screen notifications, open the Duo app).
Using a Security Token
If you don’t travel with a mobile phone or tablet you can pick up a Security Token at the IT Service Center in Seelye Hall B8.
- The Security Token must be registered under your name before you travel.
- Insert the Security key to the USB port on your computer. Log in to a Smith site that requires Duo. If the prompt to tap the key does not appear immediately, choose the Other options selection and then choose Security key.
- Press the flashing icon on the Security key to complete the login.
Add an international phone number
You can use any phone number with Duo, including international phone numbers. If you know the number before you travel, you can add it to your account ahead of time. Make sure you include the country code in the setup. example: +41 xx xxxxxxxxx would be a Switzerland number.
- Go to a Smith login page (portal.smith.edu, for example). When the Duo prompt comes up, choose the Other options selection.
- Choose the Manage devices selection here. Authenticate using your usual method.
- You will be taken to Duo settings page with a list of devices. Choose the Add a device option.
- Change the country code to where you will be traveling and enter the number. If you only need to receive calls, choose the This is a landline box.