Restore Word Settings
Your new or upgraded computer will come with the Office defaults. If you copied your Document Building Blocks, Templates, UProof and Office folders to your H: drive as a backup, you are now ready copy them to your hard drive.
Restoring the Document Building Blocks, Templates and UProof folders
- Close any Office application windows that might be open.
- Open either Windows Explorer or This PC and navigate to your H: drive. Holding down the Control key which will allow you to select the following folders: Document Building Blocks, Templates and UProof Press Ctrl+C to copy the folders or right-mouse click one of the highlighted folders and select copy from the menu.
- Navigate to: C:\Users\Smith\AppData\Roaming\Microsoft\
- Right-mouse Click in a blank space and select Paste from the menu. Since these folders are there by default you will be prompted to replace them. Note you need to select the item that is coming from your H: drive to copy and replace. Examples below, you will have to do this several times, for each folder, plus folders within a folder.
Example of the Copy Window: Note the first item is pointing to copy and replace the Normal from the H: drive. This is one large button command.
Example of the Confirm Folder Replace window: Here you would click the Yes button at the bottom.
Restore the Quick Access Toolbar
- Open either Windows Explorer or This PC and navigate to your H: drive. Click once to highlight the Office folder. Press Ctrl+C to copy the folder or right-mouse click on the highlighted folder and select copy from the menu.
- Navigate to: C:\Users\Smith\AppData\Local\Microsoft\
- Right-mouse Click in a blank space and select Paste from the menu. Since this folder is there by default you will be prompted to replace it. Note you need to select the item that is coming from your H: drive to copy and replace. Examples above, you may be prompted several times, for each folder, plus folders within a folder.
Setting your Template Location
-
Open Word, from the File Menu, select Options. Select the Save option in the left column
- In the Save documents group type the following in the "Default personal templates location" C:\Users\Smith\AppData\Roaming\Microsoft\templates
- If you just open an individual template or document and save as template, without setting a file location the default becomes: c:\users\smith\mydocuments\Custom Office Templates
- Either location will work. To use a PERSONAL template, select File, New, then double click PERSONAL to see the list of your templates.
Reset Your Default Font, Margins, and Line Spacing
Office 2013 sets the Word defaults as follows:
- Font - Calibri 11
- Margins - 1” on all sides
- Line spacing - is multiple with spacing after
If you prefer different defaults, follow the steps below to change your settings to match your preferences. (Note that if you copied your Normal template to the new location, your default font and line spacing should be restored, but your margins may still be off.)
Default font:
- Open Word and click on the Home tab.
- In the Font grouping, click on the dialog launcher button in the lower right corner, as shown below.
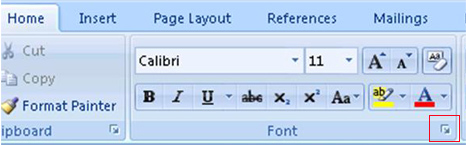
- In the Font dialog box, change the font name and size to your preferred settings.
- click on the Default button to save these settings as your defaults.
Default margins and/or line spacing:
- Click on the Page Layout tab.
- In the Page Setup grouping, click on the dialog launcher button in the lower right corner.

- In the Page Setup dialog box, change the margins to your preferred settings.
- If you wish your default spacing to be plain single spacing, in the Paragraph grouping, click on the dialog launcher button in the lower right corner:
- Change the Line Spacing from Multiple to Single.
- Change the Spacing After to 0pt.
- Change the Line Spacing from Multiple to Single.
- Click the Default button to save these settings as your defaults.














