OFFICE 365
Smith students, faculty, staff and emeriti are eligible to install Microsoft Office 365 Apps for enterprise on their personally owned computers and mobile devices. Each user can install Office 365 on up to 5 different machines simultaneously, including Windows computers, Macs, and mobile devices.
Note: This offer does not apply to Smith-owned or Smith-issued desktop or laptop computers, which have a different type of Microsoft Office license.
Important things to know before installing Office 365
- Who is eligible? Smith students, faculty, staff and emeriti part time or full time. Some examples of ineligible users are temporary employees, limited term employees, people auditing classes, retirees that worked 25+ years and non-Smith enrolled students. This account requires you to have an @smith.edu.
- How long will my account remain active? Your account will remain active as long as you are a current student or employee and you launch at least one Office application each month while you are connected to the Internet.
When your Smith account expires, you will be given the opportunity to purchase an Office 365 license directly from Microsoft.
- Should I store my files in OneDrive? You can store personal files in OneDrive if you wish, but the ITS policy prohibits the use of OneDrive for storing college-owned data. Please note that Smith College is a Google institution and does not offer support for Microsoft OneDrive.
For further information, see the Smith College Information Security Program page: https://www.smith.edu/its/policies/cis_program.pdf
- What is my username and password for Office 365? Your Office 365 account credentials are your Smith e-mail address and Smith password. The password changes when you change your Smith network password.
- Where can I get more information on this product? Visit the Office 365 web page.
Log into your Account and Download Office 365
If you have an older version of Microsoft Office on your computer, we recommend uninstalling it before you begin the process below.
- Start on the Office.com page and enter your Smith e-mail and Smith password to log in.
- Once logged in, select the Install Office option at the top right. There should be two options displayed in the dropdown, Office 365 apps and Other install options. If you only see the Other install options selection, see troubleshooting steps below.
- Select the Office 365 apps option to download the software installer to your computer.
- It will download to your Downloads folder by default. Double-click the installer to begin installation.
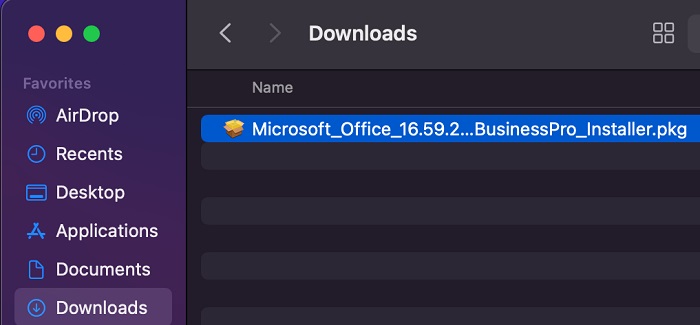

- After installation, you will find the applications in your Applications folder (Mac) or in the Start menu (Windows).


- You can verify you are signed in with your Smith account by opening an Office application (Word, Excel). On a Mac, your name and initials will be displayed on the top left. On Windows, your name will be on the top right.
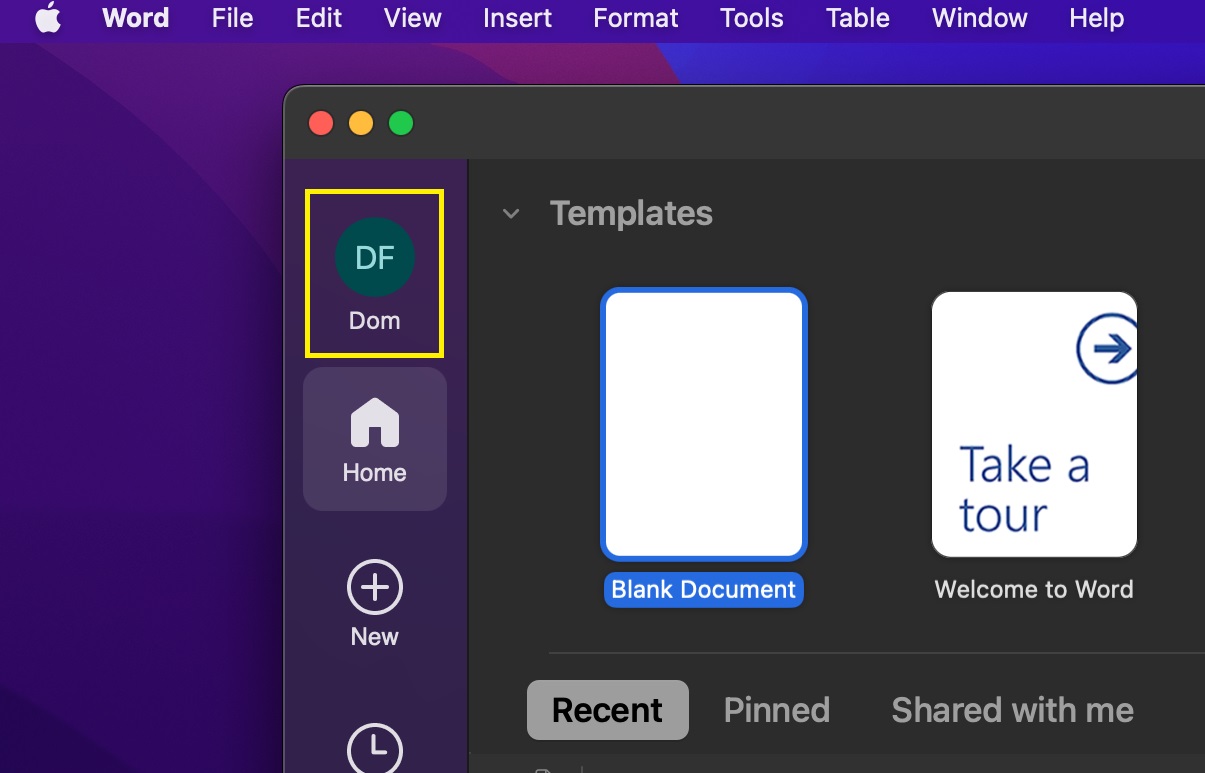

Troubleshooting steps
If you only see the Other install options selection, you can re-enroll your Smith account to gain access.
- Go to the Microsoft Office sign up page and enter in your Smith e-mail address, then select Get started.
- Choose the applicable option here (faculty and staff will choose I'm a teacher).
- On the next page, choose Sign in when prompted that you already have an account.
- Enter your Smith password on the following sign in page. You will need to authenticate with Duo to complete the login.
- Once signed in, select the Install Office dropdown option to see if you have Office 365 apps available there. If you do not, sign out by selecting your initials at the top right (choose Sign out) and wait ten minutes before logging back in (you will sign back into Office.com with your Smith e-mail and password). Once you see the two options, you can download and install Office.

















