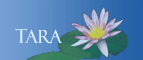MAINTAINING YOUR WINDOWS COMPUTER
Regular maintenance and cleaning of your computer helps keep it running smoothly and efficiently. This document describes several procedures you can peform yourself to keep your computer operating at peak performance while you gain the following additional benefits:
- Free up valuable space on your hard drive.
- Make your applications run more smoothly and crash less often.
- Keep your files more secure and less vulnerable to virus infections.
Step 1. Clearing Your Internet Cache
The first step in cleaning your system is to delete your temporary Internet files. Every time you browse the Internet, some temporary files are left behind (cached) on your hard drive. Over time, these files can take up a lot of valuable hard drive space and slow down your browser's performance. Fortunately, there is an easy way to delete them. Click here for instructions.
Step 2. Removing
Adware, Spyware, and Parasiteware
Some
Internet applications leave behind intrusive or unwanted files known
as "adware", "spyware", or "parasiteware". Scanning for and
removing these files can greatly improve your system's performance.
As a first line of defense, we recommend installing CCleaner and Malwarebytes AntiMalware. Both programs are available on the Smith software download page. We recommend running them at least once a week.
Step 3. Using CCleaner
CCleaner will remove temporary files that build up over time. You can download this from the Smith Software page. To run this utility monthly:
- Download and install CCleaner
- Open the Start menu and type CCleaner in the search field.
- Double-click on CCleaner listed under Programs at the top of the menu.
- Click Run Cleaner to run the cleanup
program.
Step 4. Virus
Scanning and Removal
All Smith students, staff, and faculty should install
Microsoft Security Essentials on every Windows computer they use. Security Essentials
provides
continuous virus and malware protection and updates itself automatically.
To download Microsoft Security Essentials, click here.
Step 5. Checking Windows Updates
ITS manages Windows updates for faculty and staff computers and ensures that they are automatically downloaded to your computer, so you don't have to do anything to keep your computer up-to-date. However, if you'd like to check the date of your most recent updates, follow these steps:
- Locate the Action Center flag icon in your system tray (the lower right corner of your desktop) and left-click on it once.
- From the Control Panel menu, select Action Center.
If the Action Center flag is not visible, click the Start button and enter Action Center in the Search field. The Action Center will now appear at the top of the Control Panel menu. Click once to open it. - In the lower left hand corner, click the Windows Update link and locate the date in the Updates were installed field.
Step 6. Shutting Down Your Computer
At the end of the workday, should you shut your computer down or leave it on? Here are three important reasons to always shut down:
- Shutting your computer down conserves electricity.
- PCs
accumulate memory errors as they are used, and may even
crash if they accumulate enough errors. Shutting
your computer down clears
all accumulated errors.
- Leaving your computer on when you are not there makes your programs and files less secure.