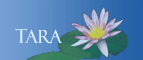USING THE SMITH VIRTUAL PRIVATE NETWORK (VPN) OFF-CAMPUS
Update: As of 5/30/2023, the VPN client has a new name, Ivanti Secure Access, and a new red logo (key and hand icon). Users may be prompted to upgrade their software when they next use Pulse Secure.
The Smith Virtual Private Network (VPN) creates a secure connection for access to on campus Smith College network resources when you are off campus. The VPN connection only provides access to computing resources located directly on the Smith campus To access library databases while off campus, please use the links provided by the library at: http://libguides.smith.edu/az.php to connect to these resources using the library proxy server (Smith login required).
Note: Please note Smith VPN does not provide access to off campus internet resources, including Smith mail.
Connecting to the Smith VPN using Ivanti
- Establish an Internet connection.
- If you do not have the Ivanti Secure VPN client installed on your Mac or Windows computer:
- If you already have it installed, launch Ivanti Secure Client by selecting the key icon. Windows users will find it in the system tray and Mac users will find it in the top menu bar. Log in with your network username and password.
- You will be directed to a Smith login page. You will enter in your Smith username and password. Note: You will not be able to store your credentials here as you would in a browser.
- Next you will receive the prompt to authenticate with Duo.You can choose the method it defaults to or you can select Other options to choose an alternative method. For more information on this step please follow these instructions.
Time-out Period: Note that your VPN connection will time-out automatically after one hour of non-use.
Mapping Your Network Drive
Windows 10 Users
How to access your Home (H:) drive
- Establish a wireless connection.
- Open the Ivanti VPN client and connect to Smith SSL using your network username and password.
- Click on the Folder Icon (File Explorer) in the taskbar.
- On the left hand side of that window Click on This PC.
- Your Home (H:) drive should be listed to the right with your network username.
- If not select Map Network Drive and set the drive path to letter H:
- In the "Folders" field, enter: \\ad.smith.edu\files\home\username
- In the "Checkbox" select Reconnect on login then click finish.
How to access your department's Shared (S:) drive
- Click the File Explorer folder (yellow folder at the bottom of the screen) in the taskbar.
- Click This PC from the left column.
- Your department Shared (S:) drive should be listed to the right.
- If not select Map Network Drive and set the drive path to letter S:
- In the "Folders" field, enter: \\ad.smith.edu\files\shared
- In the "Checkbox" select Reconnect on login then click finish.
Windows 11 users
Directions are the same as Windows 10 with one exception.
- Connect to the VPN through Ivanti as on Windows 10.
- Once connected, open the yellow folder icon on the taskbar (File Explorer).
- Click on This PC on the left.
- If you do not see the network drives here, click the three horizontal dots above (next to Sort and View).
- Select Map network drive from the dropdown. On the window that opens, follow the same steps for both the H and S drives for Windows 10 above.
Accessing your network files on a Mac
How to access your Home (H:) drive
- Establish an internet connection.
- Open the Ivanti Secure client and Connect to Smith SSL using your network username and password.
- Open the Go menu and choose Connect to server.
- In the Server Address field, enter: smb://ad.smith.edu/files/
- Double-click Home, then your username.
How to access your department's shared (S:) drive
- Open the Go menu and choose Connect to server.
- In the Server Address field, enter: smb://ad.smith.edu/files/shared
- Click your department.